In this article you will learn how to quickly set up RouterOS MikroTik for working in a "simple" version, which is suitable for many small offices, home network, etc.
So, for example we have access channel to the Internet, a local area network for 5 computers, 1 of which is server, you must enable the ordinary users via standard protocols (http, https, icq, jabber, ftp), for system administrators workplace do full access to the network, enable the e-mail, ftp and web servers.
LAN IP addresses:
First, let’s try to configure interfaces using the wizard. Enter command "setup".
Let's try the second setting variant - manual.
View the list of available interfaces.
And in the end forbid anything else that was not allowed above.
Now let's go back to step №3 and do the same steps, but in the graphical environment “winbox”, to download it, go to your mikrotik web interface called “webbox” and download the program from the home page.
Launch, specify the address of the local network, which was assigned to the second interface, user name and password, which was created in the beginning.
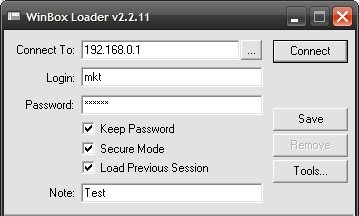
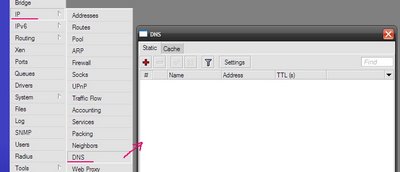
Here you can define static DNS entries, as well as view what now is in the cache. Click on the “Settings” button and specify the DNS server addresses.
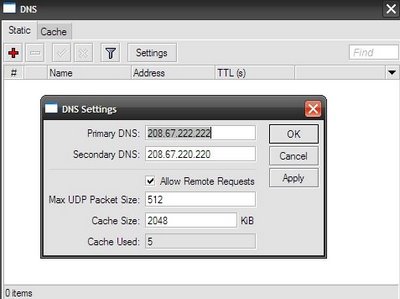
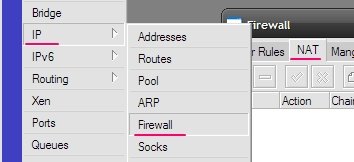
To add a new entry click on the plus sign. And then everything is the same as in the console, on the “General” tab chain = srcnat, “Out interface = ether2” and put a check, which means "NO", “Action” tab and select “masquerade”.
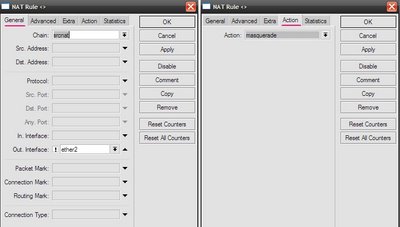
In the main menu select “IP” section, then “firewall”, in the window that appears, select “Filter Rules” tab. To add a new schedule click on the plus sign.
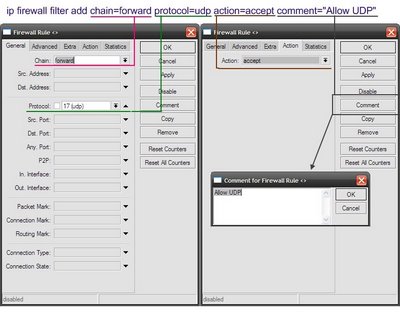
Allow UDP
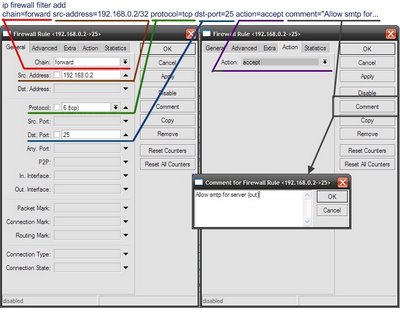
Allow outgoing connections from the address 192.168.0.2 to any address on the destination port 25, using tcp protocol.
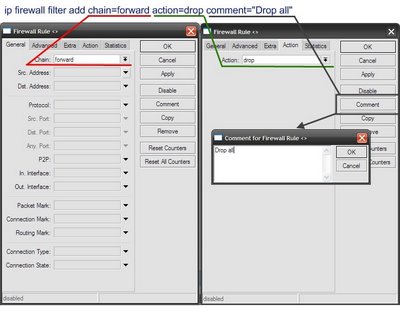
And in the end forbid anything else that was not allowed above.
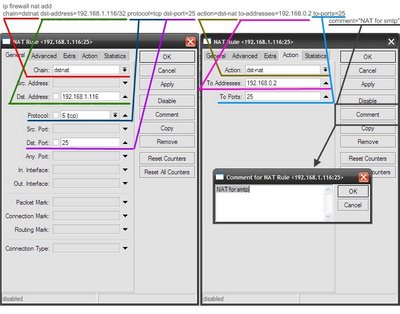
Redirect all connections coming to an external address 192.168.1.116 on the tcp protocol, port 25 on the local address 192.168.0.2 on port 25.
Using the same principle all the other rules are being built.
From the written above it is clear that any action can be done at least with two options, talking to MikroTik using text commands or mouse in the GUI. Both methods have their pros and cons.
The console is working faster even on very low channel, graphical shell is downloading interface modules to itself even before start, and then in the process creates a lot of traffic.
To work with console is definitely hard, but when you understand commands and principle of operation, it becomes not so important which interface is used to configure.
So, for example we have access channel to the Internet, a local area network for 5 computers, 1 of which is server, you must enable the ordinary users via standard protocols (http, https, icq, jabber, ftp), for system administrators workplace do full access to the network, enable the e-mail, ftp and web servers.
LAN IP addresses:
- Mikrotik - 192.168.0.1
- PC 5 - 192.168.0.2
- PC 4 - 192.168.0.10
- PC 1 - 192.168.0.20
- PC 2 - 192.168.0.21
- PC 3 - 192.168.0.22
Step 1. Let’s connect to the router locally to the console, and to protect the “admin” user from breaking off, we will disable him, and instead create a new one.
[admin@MikroTik] > use add name=mkt password=P@S#w0Rd group=fullgo under the new user and disable admin
[admin@MikroTik] > quit
[mkt@MikroTik] > user disable admin
[mkt@MikroTik] > user print
Flags: X - disabled
# NAME GROUP ADDRESS
0 X;;; system default user
admin full 0.0.0.0/0
1 mkt full 0.0.0.0/0
Step 2. Interface configuration.
There are several ways, the first - use master, the second - set manually.First, let’s try to configure interfaces using the wizard. Enter command "setup".
[mkt@MikroTik] > setupPress "a", in the pop-up menu press "a", type in the name of the first interface, specify the IP address.
Setup uses Safe Mode. It means that all changes that are made during setup are
reverted in case of error, or if
Ctrl-C is used to abort setup. To keep changes exit setup using the 'x' key.
[Safe Mode taken]
Choose options by pressing one of the letters in the left column, before dash.
Pressing 'x' will exit current
menu, pressing Enter key will select the entry that is marked by an '*'. You can
abort setup at any time by
pressing Ctrl-C.
Entries marked by '+' are already configured.
Entries marked by '-' cannot be used yet.
Entries marked by 'X' cannot be used without installing additional packages.
r - reset all router configuration
+ l - load interface driver
+ a - configure ip address and gateway
d - setup dhcp client
* s - setup dhcp server
p - setup pppoe client
t - setup pptp client
x - exit menu
your choice [press Enter to setup dhcp server]:
+ a - add ip addressIt will be a provider interface. Also specify the second interface for LAN and address for him.
+ g - setup default gateway
* x - exit menu
your choice: a
enable interface: ether1
ip address/netmask: 192.168.1.116/24
#Enabling interface
/interface enable ether1
#Adding IP address
/ip address add address=192.168.1.116/24 interface=ether1 comment="added by setup"
+ a - add ip addressNow specify the default gateway, select with the button "g" and enter the address.
+ g - setup default gateway
* x - exit menu
your choice: a
enable interface: ether2
ip address/netmask: 192.168.0.1/24
#Enabling interface
/interface enable ether2
#Adding IP address
/ip address add address=192.168.0.1/24 interface=ether2 comment="added by setup"
your choice: gLeave from the second-level menu (key "x"), and from the first one (key "x"), setting ip addresses stored, default gateway is registered.
gateway: 192.168.1.249
#Adding default route
/ip route add dst-address=0.0.0.0/0 gateway=192.168.1.249 comment="added by setup"
Let's try the second setting variant - manual.
View the list of available interfaces.
[mkt@MikroTik] > interface printActivate the interface 0, which will be connected to provider and set him ip address.
Flags: D - dynamic, X - disabled, R - running, S - slave
# NAME TYPE MTU
0 R ether1 ether 1500
1 R ether2 ether 1500
[mkt@MikroTik] > interface enable 0Do the same procedure with a local interface.
[mkt@MikroTik] > ip address add address=192.168.1.116/24 interface=ether1
[mkt@MikroTik] > ip address print
Flags: X - disabled, I - invalid, D - dynamic
# ADDRESS NETWORK BROADCAST INTERFACE
0 192.168.1.116/24 192.168.1.0 192.168.1.255 ether1
[mkt@MikroTik] > interface enable 1Finally add the default gateway.
[mkt@MikroTik] > ip address add address=192.168.0.1/24 interface=ether2
[mkt@MikroTik] > ip address print
Flags: X - disabled, I - invalid, D - dynamic
# ADDRESS NETWORK BROADCAST INTERFACE
0 192.168.1.116/24 192.168.1.0 192.168.1.255 ether1
1 192.168.0.1/24 192.168.0.0 192.168.0.255 ether2
[mkt@MikroTik] > ip route add gateway=192.168.1.249Now you can continue to change settings using a graphical shell “winbox”, but since we started with the console, we will go all the way through with it, and then we will repeat what we have made from step 3, but in the graphic interface.
[mkt@MikroTik] > ip route print
Flags: X - disabled, A - active, D - dynamic, C - connect, S - static, r - rip,
b - bgp, o - ospf, m - mme, B - blackhole, U - unreachable, P - prohibit
# DST-ADDRESS PREF-SRC GATEWAY DISTANCE
0 A S 0.0.0.0/0 192.168.1.249 r... 1
1 ADC 192.168.0.0/24 192.168.0.1 ether2 0
2 ADC 192.168.1.0/24 192.168.1.116 ether1 0
Step 3. DNS Configuration.
[mkt@MikroTik] > ip dns set primary-dns=208.67.222.222 secondary-dns=208.67.220.220
allow-remote-requests=yes
[mkt@MikroTik] > ip dns print
primary-dns: 208.67.222.222
secondary-dns: 208.67.220.220
allow-remote-requests: yes
max-udp-packet-size: 512
cache-size: 2048KiB
cache-max-ttl: 1w
cache-used: 5KiB
Step 4. Setting up access to the Internet.
First turn on masquerade.[mkt@MikroTik] > ip firewall nat add chain=srcnat action=masqueradeAdd rules for service packages.
out-interface=!ether2
[mkt@MikroTik] > ip firewall filter add chain=forward connection-state=invalidThen add the rules for machine PC4.
action=drop comment="Drop invalid connection packets"
[mkt@MikroTik] > ip firewall filter add chain=forward connection-state=established
action=accept comment="Allow established connections"
[mkt@MikroTik] > ip firewall filter add chain=forward connection-state=related
action=accept comment="Allow related connections"
[mkt@MikroTik] > ip firewall filter add chain=forward protocol=udp
action=accept comment="Allow UDP"
[mkt@MikroTik] > ip firewall filter add chain forward protocol=icmp
action=accept comment="Allow ICMP Ping"
[mkt@MikroTik] > ip firewall filter add chain=forward dst-address=192.168.0.2/32In the same way we set the rules for other machines, allowing them http, https, ftp, icq, jabber.
protocol=tcp src-port=80 action=accept comment="Allow http for server (in)"
[mkt@MikroTik] > ip firewall filter add chain=forward src-address=192.168.0.2/32
protocol=tcp dst-port=80 action=accept comment="Allow http for server (out)"
[mkt@MikroTik] > ip firewall filter add chain=forward dst-address=192.168.0.2/32
protocol=tcp src-port=25 action=accept comment="Allow smtp for server (in)"
[mkt@MikroTik] > ip firewall filter add chain=forward src-address=192.168.0.2/32
protocol=tcp dst-port=25 action=accept comment="Allow smtp for server (out)"
[mkt@MikroTik] > ip firewall filter add chain=forward dst-address=192.168.0.2/32
protocol=tcp src-port=110 action=accept comment="Allow pop for server (in)"
[mkt@MikroTik] > ip firewall filter add chain=forward src-address=192.168.0.2/32
protocol=tcp dst-port=110 action=accept comment="Allow pop for server (out)"
[mkt@MikroTik] > ip firewall filter add chain=forward dst-address=192.168.0.20/32Repeat these rules for each machine like on the template.
protocol=tcp src-port=80 action=accept comment="Allow http for pc1 (in)"
[mkt@MikroTik] > ip firewall filter add chain=forward src-address=192.168.0.20/32
protocol=tcp dst-port=80 action=accept comment="Allow http for pc1 (out)"
[mkt@MikroTik] > ip firewall filter add chain=forward dst-address=192.168.0.20/32
protocol=tcp src-port=443 action=accept comment="Allow https for pc1 (in)"
[mkt@MikroTik] > ip firewall filter add chain=forward src-address=192.168.0.20/32
protocol=tcp dst-port=443 action=accept comment="Allow https for pc1 (out)"
[mkt@MikroTik] > ip firewall filter add chain=forward dst-address=192.168.0.20/32
protocol=tcp src-port=21 action=accept comment="Allow ftp for pc1 (in)"
[mkt@MikroTik] > ip firewall filter add chain=forward src-address=192.168.0.20/32
protocol=tcp dst-port=21 action=accept comment="Allow ftp for pc1 (out)"
[mkt@MikroTik] > ip firewall filter add chain=forward dst-address=192.168.0.20/32
protocol=tcp src-port=5190 action=accept comment="Allow icq for pc1 (in)"
[mkt@MikroTik] > ip firewall filter add chain=forward src-address=192.168.0.20/32
protocol=tcp dst-port=5190 action=accept comment="Allow icq for pc1 (out)"
[mkt@MikroTik] > ip firewall filter add chain=forward dst-address=192.168.0.20/32
protocol=tcp src-port=5222 action=accept comment="Allow jabber for pc1 (in)"
[mkt@MikroTik] > ip firewall filter add chain=forward src-address=192.168.0.20/32
protocol=tcp dst-port=5222 action=accept comment="Allow jabber for pc1 (out)"
And in the end forbid anything else that was not allowed above.
[mkt@MikroTik] > ip firewall filter add chain=forward action=drop comment="Drop all"
Step 5. Inbox.
Now we have to allow that to incoming connections to http, smtp and pop would automatically be placed on the server.[mkt@MikroTik] > ip firewall nat add chain=dstnat dst-address=192.168.1.116/32If we are talking about the absolute minimum and simplicity, this was it. What actions were taken?
protocol=tcp dst-port=80 action=dst-nat to-addresses=192.168.0.2 to-ports=80
comment="NAT for http"
[mkt@MikroTik] > ip firewall nat add chain=dstnat dst-address=192.168.1.116/32
protocol=tcp dst-port=25 action=dst-nat to-addresses=192.168.0.2 to-ports=25
comment="NAT for smtp"
[mkt@MikroTik] > ip firewall nat add chain=dstnat dst-address=192.168.1.116/32
protocol=tcp dst-port=110 action=dst-nat to-addresses=192.168.0.2 to-ports=110
comment="NAT for pop"
- Two interfaces were included ether1 and ether2.
- IP address were assigned for the interfaces.
- Default gateway was set.
- DNS server was specified.
- Rules were prescribed for machines with unlimited access.
- Rules were prescribed for machines with limited access to ports.
- Rules were prescribed for NAT access from the outside to the Web and mail servers.
Now let's go back to step №3 and do the same steps, but in the graphical environment “winbox”, to download it, go to your mikrotik web interface called “webbox” and download the program from the home page.
Launch, specify the address of the local network, which was assigned to the second interface, user name and password, which was created in the beginning.
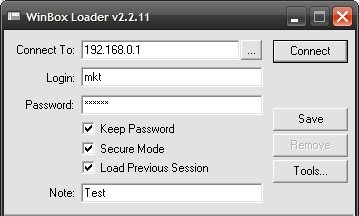
Step 3. DNS configuration.
The GUI's not much more complicated than in the console. Select from the main menu section “IP” and “DNS” submenu.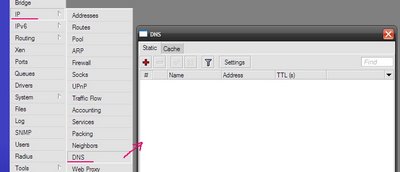
Here you can define static DNS entries, as well as view what now is in the cache. Click on the “Settings” button and specify the DNS server addresses.
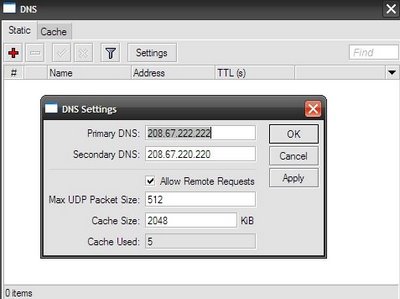
Step 4. Setting up access to the Internet.
Turn on masquerading. IP “Main Menu”, “firewall” submenu, NAT “tab”.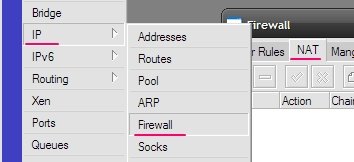
To add a new entry click on the plus sign. And then everything is the same as in the console, on the “General” tab chain = srcnat, “Out interface = ether2” and put a check, which means "NO", “Action” tab and select “masquerade”.
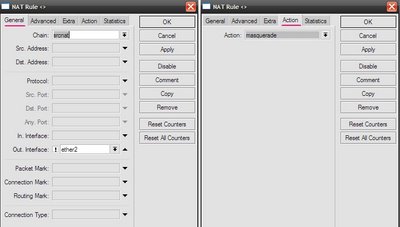
In the main menu select “IP” section, then “firewall”, in the window that appears, select “Filter Rules” tab. To add a new schedule click on the plus sign.
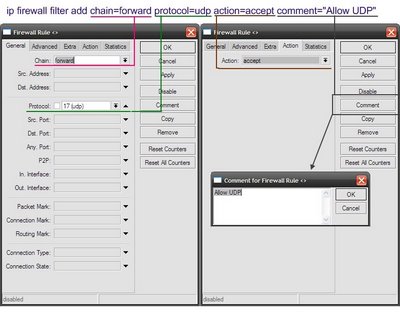
Allow UDP
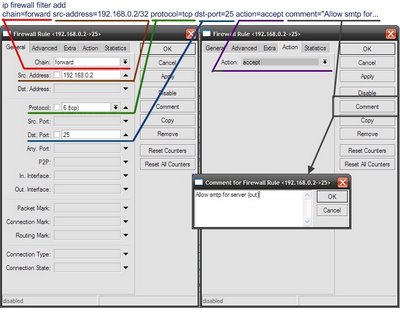
Allow outgoing connections from the address 192.168.0.2 to any address on the destination port 25, using tcp protocol.
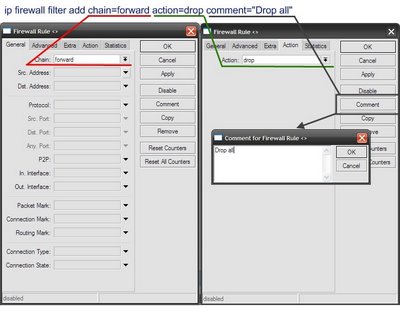
And in the end forbid anything else that was not allowed above.
Step 5. Inbox.
In the main menu select “IP” section, then “firewall”, in the window that appears, select “Filter Rules” tab. To add a new schedule click on the plus sign.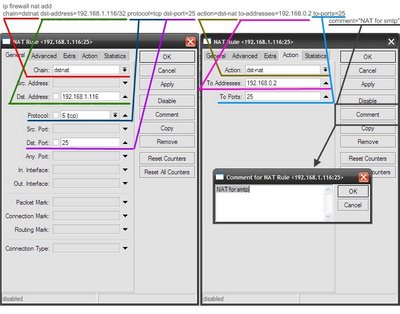
Redirect all connections coming to an external address 192.168.1.116 on the tcp protocol, port 25 on the local address 192.168.0.2 on port 25.
Using the same principle all the other rules are being built.
From the written above it is clear that any action can be done at least with two options, talking to MikroTik using text commands or mouse in the GUI. Both methods have their pros and cons.
The console is working faster even on very low channel, graphical shell is downloading interface modules to itself even before start, and then in the process creates a lot of traffic.
To work with console is definitely hard, but when you understand commands and principle of operation, it becomes not so important which interface is used to configure.
ليست هناك تعليقات:
إرسال تعليق